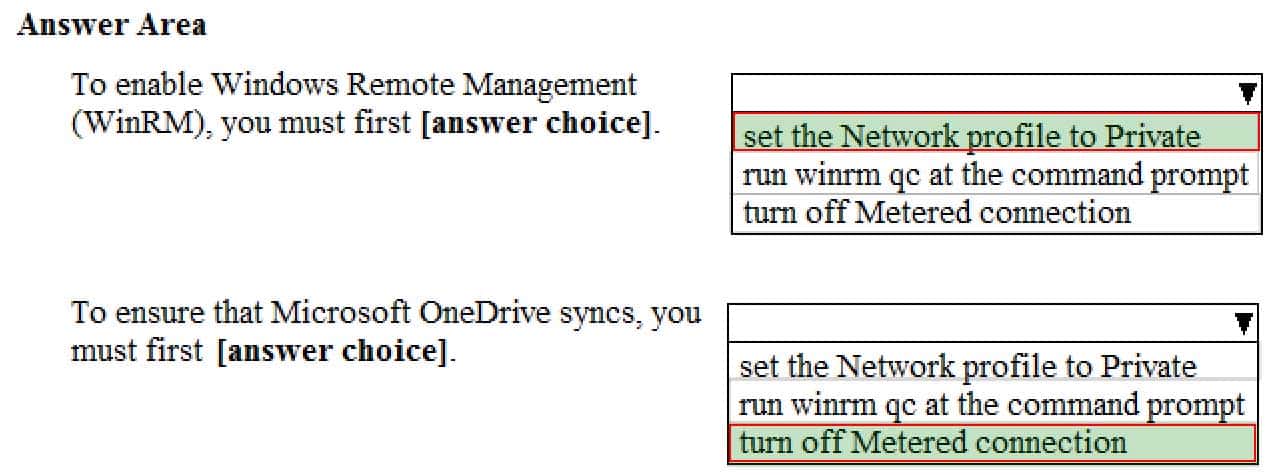MD-100 : Windows 10 : Part 10
MD-100 : Windows 10 : Part 10
-
Your company has a Remote Desktop Gateway (RD Gateway).
You have a server named Server1 that is accessible by using Remote Desktop Services (RDS) through the RD Gateway.
You need to configure a Remote Desktop connection to connect through the gateway.
Which setting should you configure?
- Connection settings
- Server authentication
- Local devices and resources
- Connect from anywhere
-
Note: This question is part of a series of questions that present the same scenario. Each question in the series contains a unique solution that might meet the stated goals. Some question sets might have more than one correct solution, while others might not have a correct solution.
After you answer a question in this section, you will NOT be able to return to it. As a result, these questions will not appear in the review screen.
You have a laptop named Computer1 that runs Windows 10.
When in range, Computer1 connects automatically to a Wi-Fi network named Wireless1.
You need to prevent Computer1 from automatically connecting to Wireless1.
Solution: From the Settings app, you modify the properties of the Wireless1 known Wi-Fi network.
Does this meet the goal?
- Yes
- No
Explanation:
Removing Wireless1 as a known Wi-Fi network on Computer1 will prevent it from automatically connecting.
Note: You can also type netsh wlan show profiles in the Command Prompt to manage and delete wireless network profiles.
-
SIMULATION
Please wait while the virtual machine loads. Once loaded, you may proceed to the lab section. This may take a few minutes, and the wait time will not be deducted from your overall test time.
When the Next button is available, click it to access the lab section. In this section, you will perform a set of tasks in a live environment. While most functionality will be available to you as it would be in a live environment, some functionality (e.g., copy and paste, ability to navigate to external websites) will not be possible by design.
Scoring is based on the outcome of performing the tasks stated in the lab. In other words, it doesn’t matter how you accomplish the task, if you successfully perform it, you will earn credit for that task.
Labs are not timed separately, and this exam may more than one lab that you must complete. You can use as much time as you would like to complete each lab. But, you should manage your time appropriately to ensure that you are able to complete the lab(s) and all other sections of the exam in the time provided.
Please note that once you submit your work by clicking the Next button within a lab, you will NOT be able to return to the lab.
Username and password
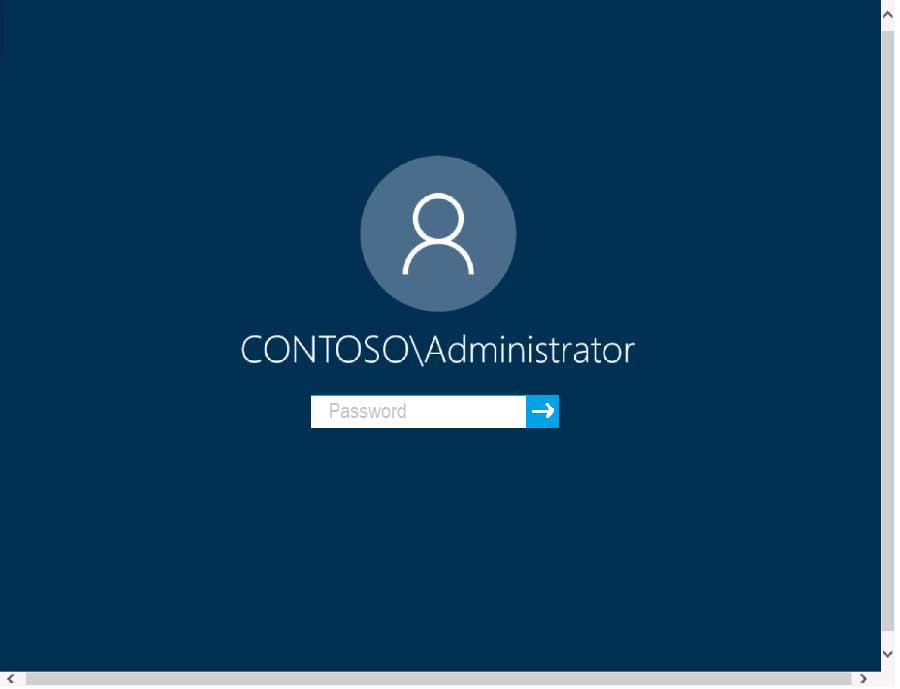
MD-100 Windows 10 Part 10 Q03 274 Use the following login credentials as needed:
To enter your password, place your cursor in the Enter password box and click on the password below.
Username: Contoso/Administrator
Password: Passw0rd!The following information is for technical support purposes only:
Lab Instance: 10921597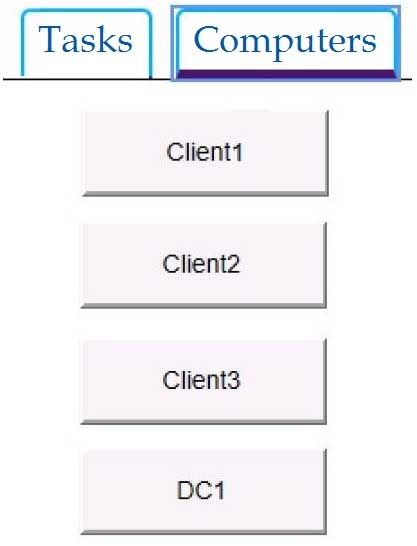
MD-100 Windows 10 Part 10 Q03 275 You need to connect to your company’s network and create a VPN connection on Client2 named VPN1 that meets the following requirements:
VPN1 must connect to a server named vpn.contoso.com.
Only traffic to your company’s network must be routed through VPN1.To complete this task, sign in to the required computer or computers.
- See explanation below.
Explanation:1.On Client2, click on the Start button and go to settings.
2.Select Network & Internet.
3.Select VPN on the left-hand side
4.Click on the Add a VPN connection button.
5.Next, select the VPN provider–This will almost always be Windows (built-in).
6.Name your connection and enter the server name as provided by your IT technician. (VPN1 and vpn.contoso.com).
7.Add in your username and password as provided by your IT technician.
8.Click Save when done.
9.Closeout the PC settings windows. -
SIMULATION
Please wait while the virtual machine loads. Once loaded, you may proceed to the lab section. This may take a few minutes, and the wait time will not be deducted from your overall test time.
When the Next button is available, click it to access the lab section. In this section, you will perform a set of tasks in a live environment. While most functionality will be available to you as it would be in a live environment, some functionality (e.g., copy and paste, ability to navigate to external websites) will not be possible by design.
Scoring is based on the outcome of performing the tasks stated in the lab. In other words, it doesn’t matter how you accomplish the task, if you successfully perform it, you will earn credit for that task.
Labs are not timed separately, and this exam may more than one lab that you must complete. You can use as much time as you would like to complete each lab. But, you should manage your time appropriately to ensure that you are able to complete the lab(s) and all other sections of the exam in the time provided.
Please note that once you submit your work by clicking the Next button within a lab, you will NOT be able to return to the lab.
Username and password

MD-100 Windows 10 Part 10 Q04 276 Use the following login credentials as needed:
To enter your password, place your cursor in the Enter password box and click on the password below.
Username: Contoso/Administrator
Password: Passw0rd!The following information is for technical support purposes only:
Lab Instance: 10921597
MD-100 Windows 10 Part 10 Q04 277 You need to ensure that you can successfully ping DC1 from Client3 by using the IP4 address of DC1.
To complete this task, sign in to the required computer or computers.
- See explanation below.
Explanation:-On Client3, press Windows+R to access Run.
-Type cmd and click OK to access the command prompt.
-Type ipconfig and press Enter to check that you have a valid IP address.-On Client3, press Windows+R to access Run.
-Type cmd and click OK to access the command prompt.
-Type “ping” and the IP address of the Domain Controller (e.g. “ping 172.16.1.43”). -
SIMULATION
Please wait while the virtual machine loads. Once loaded, you may proceed to the lab section. This may take a few minutes, and the wait time will not be deducted from your overall test time.
When the Next button is available, click it to access the lab section. In this section, you will perform a set of tasks in a live environment. While most functionality will be available to you as it would be in a live environment, some functionality (e.g., copy and paste, ability to navigate to external websites) will not be possible by design.
Scoring is based on the outcome of performing the tasks stated in the lab. In other words, it doesn’t matter how you accomplish the task, if you successfully perform it, you will earn credit for that task.
Labs are not timed separately, and this exam may more than one lab that you must complete. You can use as much time as you would like to complete each lab. But, you should manage your time appropriately to ensure that you are able to complete the lab(s) and all other sections of the exam in the time provided.
Please note that once you submit your work by clicking the Next button within a lab, you will NOT be able to return to the lab.
Username and password

MD-100 Windows 10 Part 10 Q05 278 Use the following login credentials as needed:
To enter your password, place your cursor in the Enter password box and click on the password below.
Username: Contoso/Administrator
Password: Passw0rd!The following information is for technical support purposes only:
Lab Instance: 10921597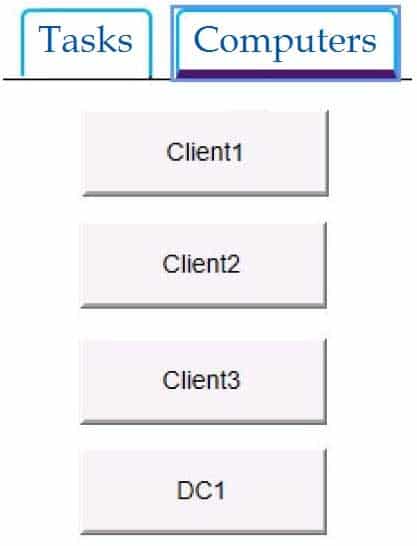
MD-100 Windows 10 Part 10 Q05 279 You need to ensure that a local user named User1 can establish a Remote Desktop connection to Client2.
To complete this task, sign in to the required computer or computers.
- See explanation below.
Explanation:Add User to Remote Desktop Users Group via Settings App
1.Open the Settings app on Client2 and go to System -> Remote Desktop. Click on the Select users that can remotely access this PC link on the right side.
2.When the Remote Desktop Users dialog opens, click on Add.
3.Click on Advanced.
4.Click on Find Now and then select any user account you want to add to the “Remote Desktop Users” group, and click OK.
5.Click OK and you’re done. -
SIMULATION
Please wait while the virtual machine loads. Once loaded, you may proceed to the lab section. This may take a few minutes, and the wait time will not be deducted from your overall test time.
When the Next button is available, click it to access the lab section. In this section, you will perform a set of tasks in a live environment. While most functionality will be available to you as it would be in a live environment, some functionality (e.g., copy and paste, ability to navigate to external websites) will not be possible by design.
Scoring is based on the outcome of performing the tasks stated in the lab. In other words, it doesn’t matter how you accomplish the task, if you successfully perform it, you will earn credit for that task.
Labs are not timed separately, and this exam may more than one lab that you must complete. You can use as much time as you would like to complete each lab. But, you should manage your time appropriately to ensure that you are able to complete the lab(s) and all other sections of the exam in the time provided.
Please note that once you submit your work by clicking the Next button within a lab, you will NOT be able to return to the lab.
Username and password
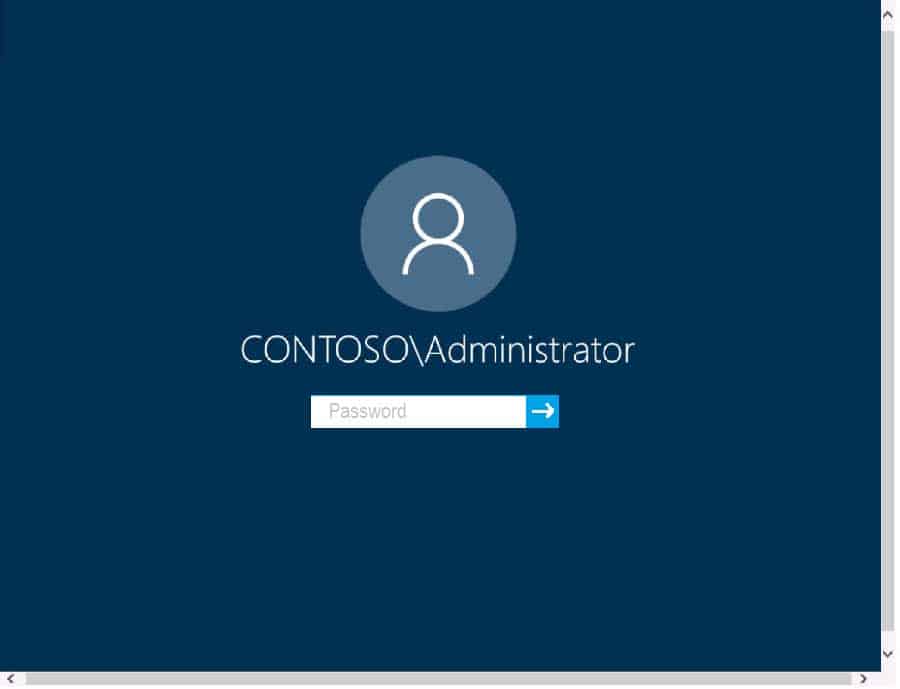
MD-100 Windows 10 Part 10 Q06 280 Use the following login credentials as needed:
To enter your password, place your cursor in the Enter password box and click on the password below.
Username: Contoso/Administrator
Password: Passw0rd!The following information is for technical support purposes only:
Lab Instance: 11145882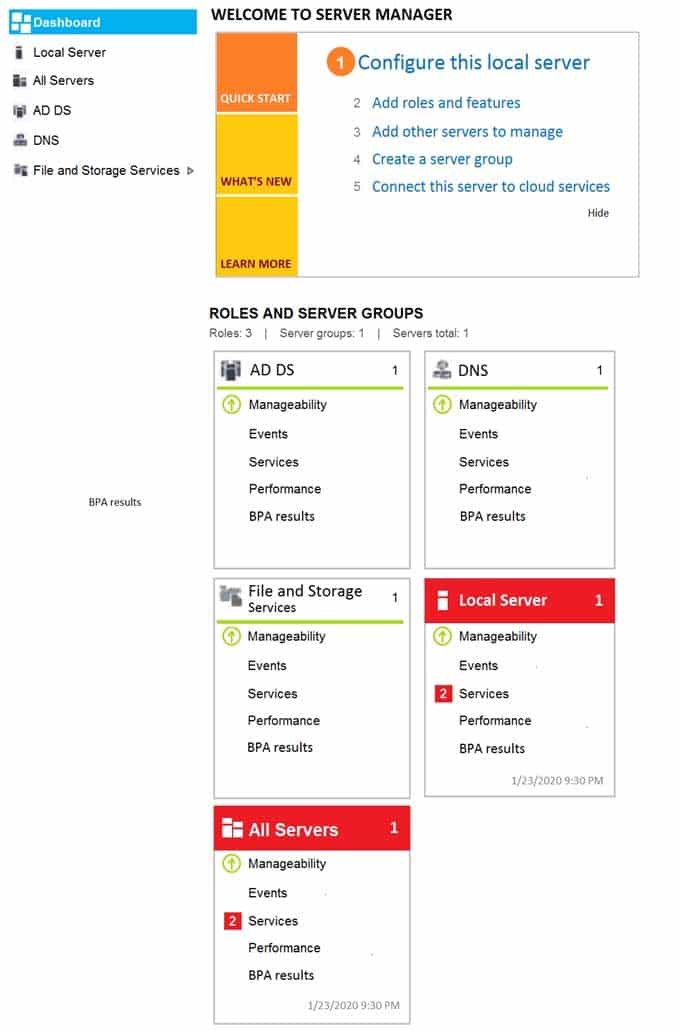
MD-100 Windows 10 Part 10 Q06 281 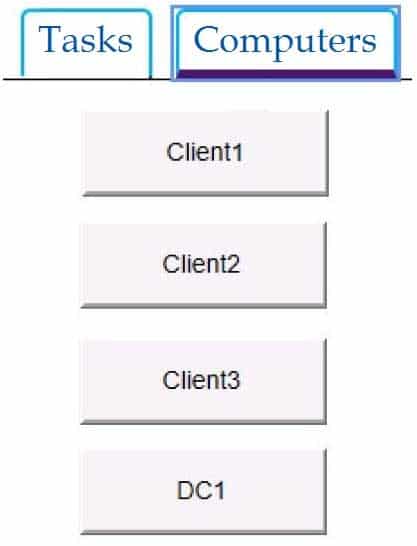
MD-100 Windows 10 Part 10 Q06 282 You need to prevent user names and passwords from being filled in on forms automatically when a user browses to websites from Client2.
To complete this task, sign in to the required computer or computers.
- See explanation below.
Explanation:1.Open the Local Group Policy Editor.
2.In the left pane of Local Group Policy Editor, navigate to Computer Configuration\Administrative Templates\Windows Components\Microsoft Edge
3.In the right pane of Microsoft Edge in Local Group Policy Editor, double click/tap on the Configure Autofill policy to edit it.4.
4.Select Disabled, click/tap on OK.
5.In the right pane of Microsoft Edge in Local Group Policy Editor, double click/tap on the
6.Configure Password Manager policy to edit it.
7.Select Disabled, click/tap on OK.
8.You can now close the Local Group Policy Editor. -
SIMULATION
Please wait while the virtual machine loads. Once loaded, you may proceed to the lab section. This may take a few minutes, and the wait time will not be deducted from your overall test time.
When the Next button is available, click it to access the lab section. In this section, you will perform a set of tasks in a live environment. While most functionality will be available to you as it would be in a live environment, some functionality (e.g., copy and paste, ability to navigate to external websites) will not be possible by design.
Scoring is based on the outcome of performing the tasks stated in the lab. In other words, it doesn’t matter how you accomplish the task, if you successfully perform it, you will earn credit for that task.
Labs are not timed separately, and this exam may more than one lab that you must complete. You can use as much time as you would like to complete each lab. But, you should manage your time appropriately to ensure that you are able to complete the lab(s) and all other sections of the exam in the time provided.
Please note that once you submit your work by clicking the Next button within a lab, you will NOT be able to return to the lab.
Username and password
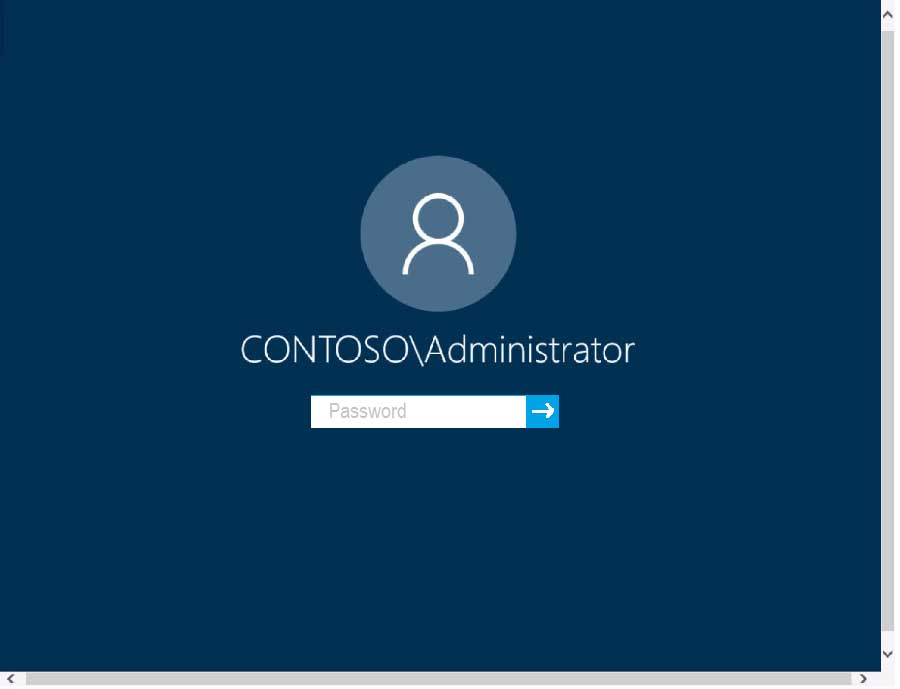
MD-100 Windows 10 Part 10 Q07 283 Use the following login credentials as needed:
To enter your password, place your cursor in the Enter password box and click on the password below.
Username: Contoso/Administrator
Password: Passw0rd!The following information is for technical support purposes only:
Lab Instance: 11145882
MD-100 Windows 10 Part 10 Q07 284 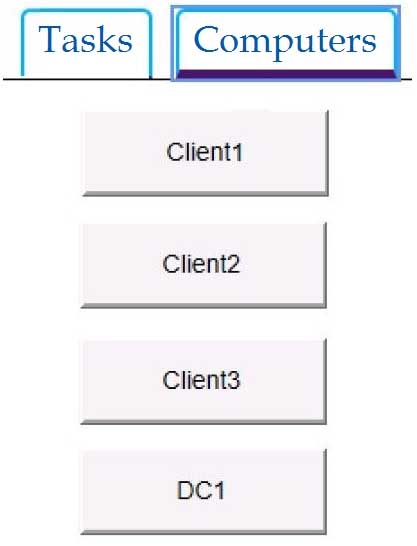
MD-100 Windows 10 Part 10 Q07 285 You need to ensure that all the current and future users in the Active Directory domain can establish Remote Desktop connections to Client1. The solution must use the principle of least privilege.
To complete this task, sign in to the required computer or computers.
- See explanation below.
Explanation:Step 1. Add Remote Desktop Users to the Remote Desktop Users Group.
1.Open Server Manager.
2.From Tools menu, select Active Directory Users and Computers
3.Double click at your domain on the left and then select Builtin.
4.Open Remote Desktop Users on the right pane.
5.At Members tab, click Add.
6.Type the AD users that you want to give Remote access to the RDS Server and click OK.
7.After selecting the remote desktop users, click OK again to close the window.Step 2. Allow the log on through remote desktop Services.
1. Open Group Policy Editor. To do that:
a. Simultaneously press the Windows + R keys to open run command box.
b. Type gpedit.msc and press Enter.
2. In Group Policy Editor navigate to: Computer Configuration > Windows Settings > Security Settings > Local Policies > User Rights Assignment.
3. At the right Pane: double click at Allow log on through Remote Desktop Services.
4. Click Add User or Group.
5. Type remote and then click Check Names.
6. Select the Remote Desktop Users and click OK.
7. Click OK at ‘Select users, computers…’ window.
8. Finally click OK again and close Group Policy Editor. -
SIMULATION
Please wait while the virtual machine loads. Once loaded, you may proceed to the lab section. This may take a few minutes, and the wait time will not be deducted from your overall test time.
When the Next button is available, click it to access the lab section. In this section, you will perform a set of tasks in a live environment. While most functionality will be available to you as it would be in a live environment, some functionality (e.g., copy and paste, ability to navigate to external websites) will not be possible by design.
Scoring is based on the outcome of performing the tasks stated in the lab. In other words, it doesn’t matter how you accomplish the task, if you successfully perform it, you will earn credit for that task.
Labs are not timed separately, and this exam may more than one lab that you must complete. You can use as much time as you would like to complete each lab. But, you should manage your time appropriately to ensure that you are able to complete the lab(s) and all other sections of the exam in the time provided.
Please note that once you submit your work by clicking the Next button within a lab, you will NOT be able to return to the lab.
Username and password

MD-100 Windows 10 Part 10 Q08 286 Use the following login credentials as needed:
To enter your password, place your cursor in the Enter password box and click on the password below.
Username: Contoso/Administrator
Password: Passw0rd!The following information is for technical support purposes only:
Lab Instance: 11145882
MD-100 Windows 10 Part 10 Q08 287 
MD-100 Windows 10 Part 10 Q08 288 A web service installed on Client1 is used for testing.
You discover that users cannot connect to the web service by using HTTP.
You need to allow inbound HTTP connections to Client1.
To complete this task, sign in to the required computer or computers.
- See explanation below.
Explanation:To create an inbound port rule
1.Open the Group Policy Management Console to Windows Defender Firewall with Advanced Security.
2.In the navigation pane, click Inbound Rules.
3.Click Action, and then click New rule.
4.On the Rule Type page of the New Inbound Rule Wizard, click Custom, and then click Next.
5.On the Program page, click All programs, and then click Next.
6.On the Protocol and Ports page, select the protocol type that you want to allow. To restrict the rule to a specified port number, you must select either TCP or UDP. Because this is an 7.incoming rule, you typically configure only the local port number. TCP port 80. When you have configured the protocols and ports, click Next.
On the Scope page, you can specify that the rule applies only to network traffic to or from the IP addresses entered on this page. Configure as appropriate for your design, and then click Next.
8.On the Action page, select Allow the connection, and then click Next.
9.On the Profile page, select the network location types to which this rule applies, and then click Next.
10.On the Name page, type a name and description for your rule, and then click Finish. -
SIMULATION
Please wait while the virtual machine loads. Once loaded, you may proceed to the lab section. This may take a few minutes, and the wait time will not be deducted from your overall test time.
When the Next button is available, click it to access the lab section. In this section, you will perform a set of tasks in a live environment. While most functionality will be available to you as it would be in a live environment, some functionality (e.g., copy and paste, ability to navigate to external websites) will not be possible by design.
Scoring is based on the outcome of performing the tasks stated in the lab. In other words, it doesn’t matter how you accomplish the task, if you successfully perform it, you will earn credit for that task.
Labs are not timed separately, and this exam may more than one lab that you must complete. You can use as much time as you would like to complete each lab. But, you should manage your time appropriately to ensure that you are able to complete the lab(s) and all other sections of the exam in the time provided.
Please note that once you submit your work by clicking the Next button within a lab, you will NOT be able to return to the lab.
Username and password
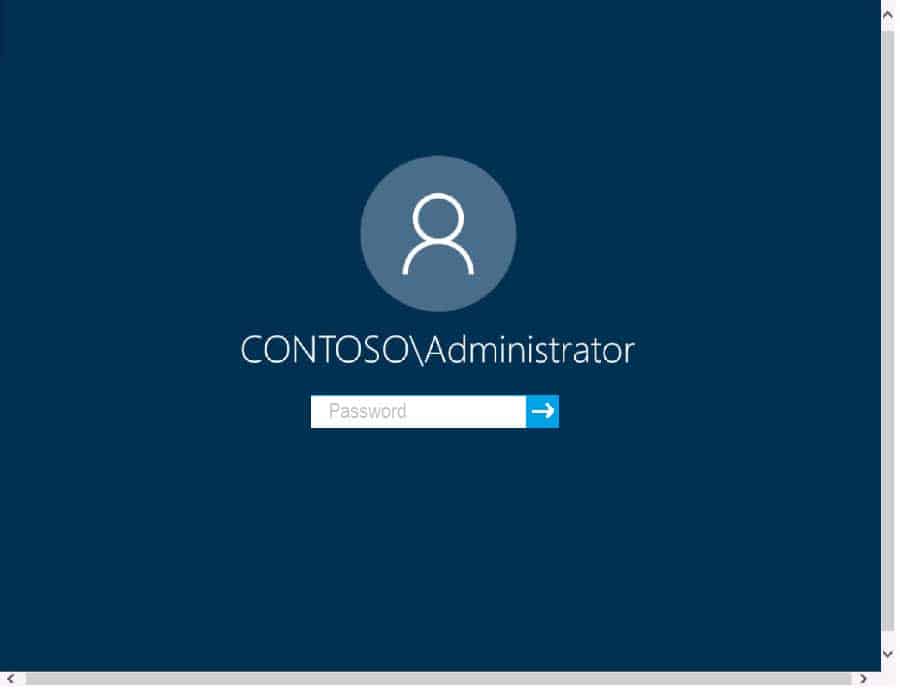
MD-100 Windows 10 Part 10 Q09 289 Use the following login credentials as needed:
To enter your password, place your cursor in the Enter password box and click on the password below.
Username: Contoso/Administrator
Password: Passw0rd!The following information is for technical support purposes only:
Lab Instance: 11145882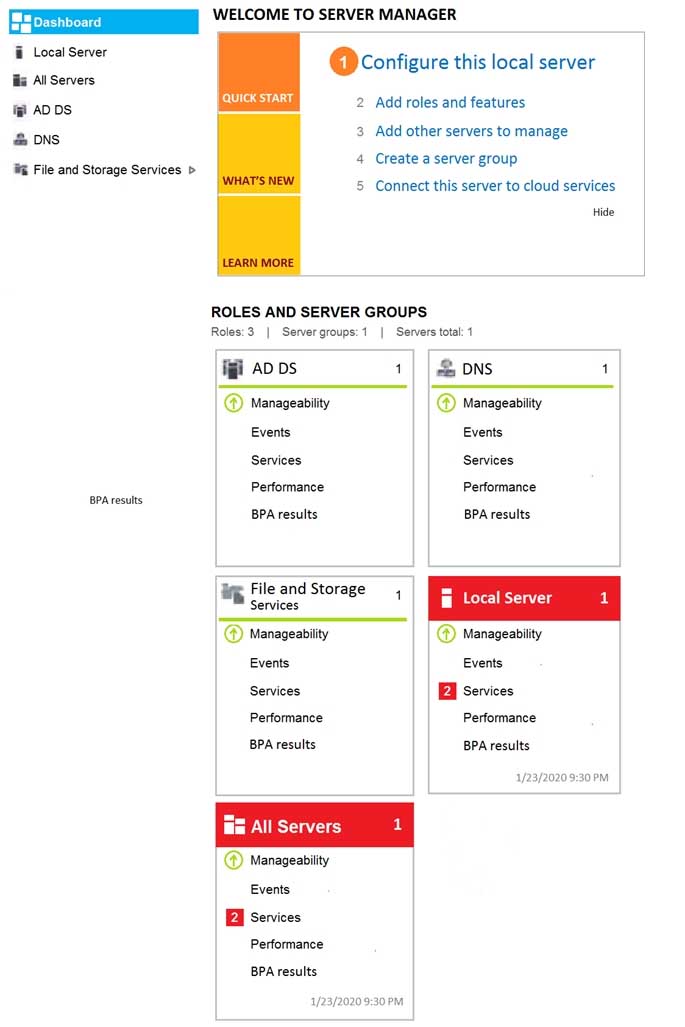
MD-100 Windows 10 Part 10 Q09 290 
MD-100 Windows 10 Part 10 Q09 291 Administrators report that they cannot use Event Viewer to remotely view the event logs on Client3.
You need to ensure that the administrators can access the event logs remotely on Client3. The solution must ensure that Windows Firewall remains enabled.
To complete this task, sign in to the required computer or computers.
- See explanation below.
Explanation:Explanation:
1. Go to Control Panel -> System and Security -> Windows Firewall.
2. Click on the Advanced settings link in the left-hand side.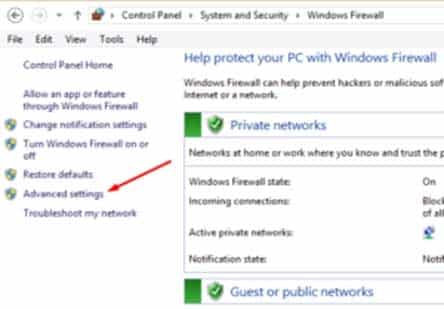
MD-100 Windows 10 Part 10 Q09 292 3. Enable COM+ Network Access (DCOM-In).

MD-100 Windows 10 Part 10 Q09 293 4. Enable all the rules in the Remote Event Log Management group.

MD-100 Windows 10 Part 10 Q09 294 -
SIMULATION
Please wait while the virtual machine loads. Once loaded, you may proceed to the lab section. This may take a few minutes, and the wait time will not be deducted from your overall test time.
When the Next button is available, click it to access the lab section. In this section, you will perform a set of tasks in a live environment. While most functionality will be available to you as it would be in a live environment, some functionality (e.g., copy and paste, ability to navigate to external websites) will not be possible by design.
Scoring is based on the outcome of performing the tasks stated in the lab. In other words, it doesn’t matter how you accomplish the task, if you successfully perform it, you will earn credit for that task.
Labs are not timed separately, and this exam may more than one lab that you must complete. You can use as much time as you would like to complete each lab. But, you should manage your time appropriately to ensure that you are able to complete the lab(s) and all other sections of the exam in the time provided.
Please note that once you submit your work by clicking the Next button within a lab, you will NOT be able to return to the lab.
Username and password
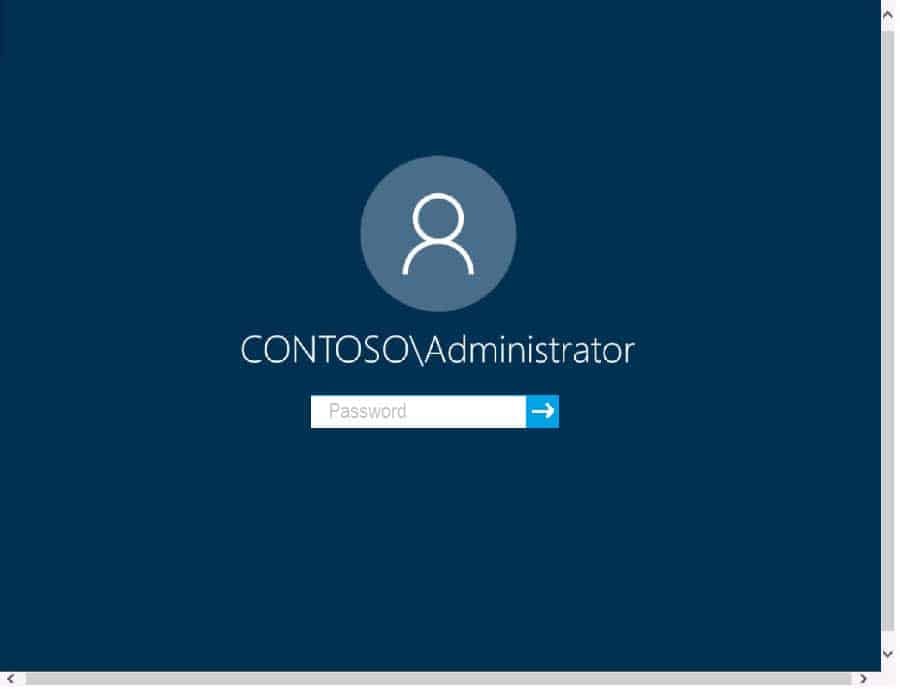
MD-100 Windows 10 Part 10 Q10 295 Use the following login credentials as needed:
To enter your password, place your cursor in the Enter password box and click on the password below.
Username: Contoso/Administrator
Password: Passw0rd!The following information is for technical support purposes only:
Lab Instance: 11145882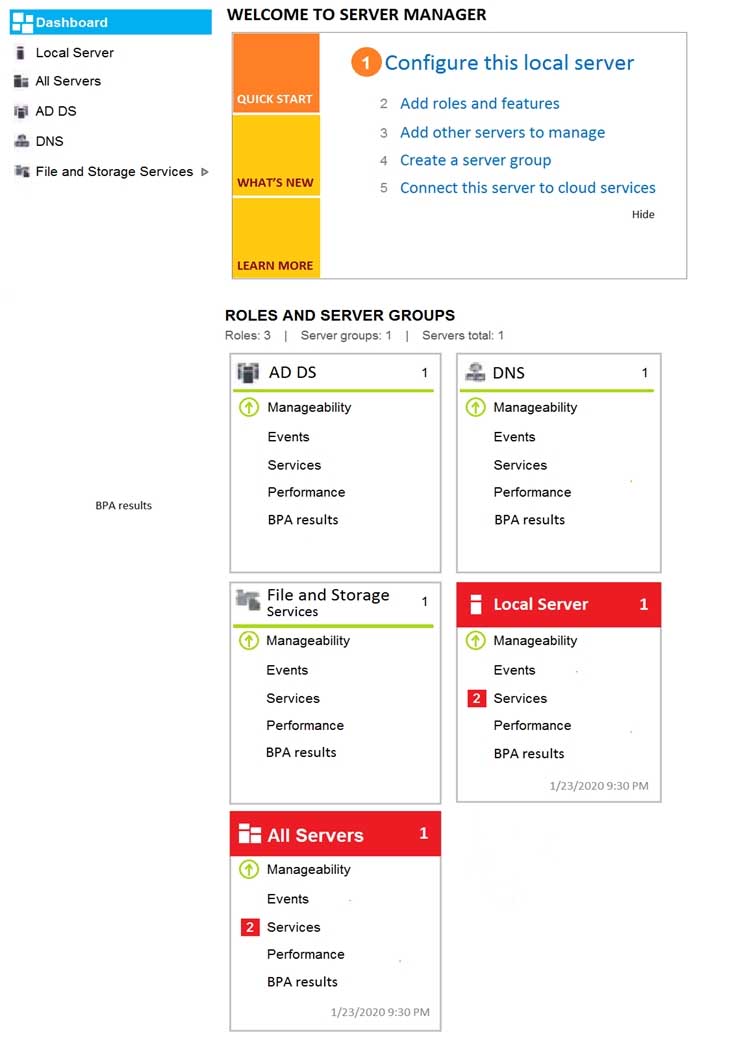
MD-100 Windows 10 Part 10 Q10 296 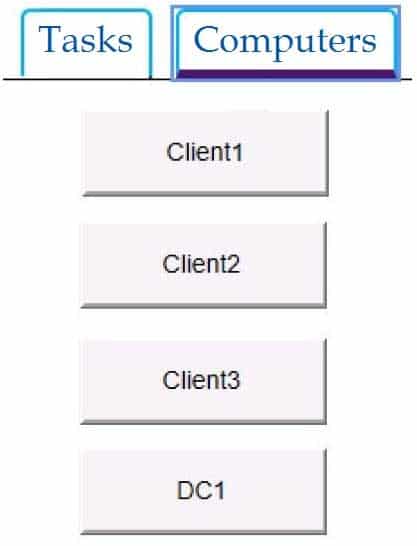
MD-100 Windows 10 Part 10 Q10 297 You have already prepared Client1 for remote management.
You need to forward all events from the Application event log on Client1 to DC1.
To complete this task, sign in to the required computer or computers.
- See explanation below.
Explanation:Configuring the event source computer
1. Run the following command from an elevated privilege command prompt on the Windows Server domain controller to configure Windows Remote Management:
winrm qc -q
2. Start group policy by running the following command:
%SYSTEMROOT%\System32\gpedit.msc
3. Under the Computer Configuration node, expand the Administrative Templates node, then expand the Windows Components node, then select the Event Forwarding node.
4. Right-click the SubscriptionManager setting, and select Properties. Enable the SubscriptionManager setting, and click the Show button to add a server address to the setting. Add at least one setting that specifies the event collector computer. The SubscriptionManager Properties window contains an Explain tab that describes the syntax for the setting.
5. After the SubscriptionManager setting has been added, run the following command to ensure the policy is applied:
gpupdate /forceConfiguring the event collector computer
1. Run the following command from an elevated privilege command prompt on the Windows Server domain controller to configure Windows Remote Management:
winrm qc -q
2. Run the following command to configure the Event Collector service:
wecutil qc /q
3. Create a source initiated subscription. This can either be done programmatically, by using the Event Viewer, or by using Wecutil.exe. If you use Wecutil.exe, you must create an event subscription XML file and use the following command:
wecutil cs configurationFile.xml -
Your company has a wireless access point that uses WPA2-Enterprise.
You need to configure a computer to connect to the wireless access point.
What should you do first?
- Create a provisioning package in Windows Configuration Designer.
- Request a passphrase.
- Request and install a certificate.
- Create a Connection Manager Administration Kit (CMAK) package.
-
A user named User1 has a computer named Computer1 that runs Windows 10.
User1 connects to a Microsoft Azure virtual machine named VM1 by using Remote Desktop.
User1 creates a VPN connection named VPN1 to connect to a partner organization.
When the VPN1 connection is established, User1 cannot connect to VM1. When User1 disconnects from VPN1, the user can connect to VM1.
You need to ensure that User1 can connect to VM1 while connected to VPN1.
What should you do?- From the proxy settings, add the IP address of VM1 to the bypass list to bypass the proxy.
- From the properties of VPN1, clear the Use default gateway on remote network check box.
- From the properties of the Remote Desktop connection to VM1, specify a Remote Desktop Gateway (RD Gateway).
- From the properties of VPN1, configure a static default gateway address.
-
Your network contains an Active Directory domain. The domain contains a user named Admin1. All computers run Windows 10.
You enable Windows PowerShell remoting on the computers.
You need to ensure that Admin1 can establish remote PowerShell connections to the computers. The solution must use the principle of least privilege.
To which group should you add Admin1?
- Access Control Assistance Operators
- Power Users
- Remote Desktop Users
- Remote Management Users
-
You have 200 computers that run Windows 10 and are joined to an Active Directory domain.
You need to enable Windows Remote Management (WinRM) on all the computers by using Group Policy.
Which three actions should you perform? Each correct answer presents part of the solution.
NOTE: Each correct selection is worth one point.
- Set the Startup Type of the Windows Remote Management (WS-Management) service to Automatic.
- Enable the Windows Defender Firewall: Allow inbound Remote Desktop exceptions setting.
- Enable the Allow remote server management through WinRM setting.
- Enable the Windows Defender Firewall: Allow inbound remote administration exception setting.
- Enable the Allow Remote Shell access setting.
- Set the Startup Type of the Remote Registry service to Automatic.
-
Your network contains an Active Directory domain. The domain contains the objects shown in the following table.
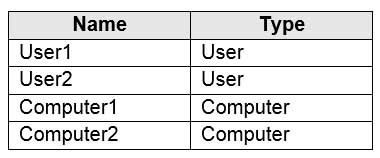
MD-100 Windows 10 Part 10 Q15 298 The domain is configured to store BitLocker Drive Encryption (BitLocker) recovery passwords.
User1 encrypts an external disk on Computer1 by using BitLocker to Go.
User2 moves the external disk to Computer2 and unlocks the disk.
You need to view the BitLocker recovery password.
Which objects are used to store the recovery password?
- Computer1 and Computer2 only
- User1 only
- Computer1 only
- User1 and Computer1 only
- User1 and User2 only
-
A user has a computer that runs Windows 10.
When the user connects the computer to the corporate network, the user cannot access the internal corporate servers. The user can access servers on the Internet.
You run the ipconfig command and receive the following output.

MD-100 Windows 10 Part 10 Q16 299 You send a ping request and successfully ping the default gateway, the DNS servers, and the DHCP server.
Which configuration on the computer causes the issue?
- the DNS servers
- the IPv4 address
- the subnet mask
- the default gateway address
-
You have a computer named Computer1 that runs Windows 10. Computer1 is joined to an Active Directory domain named adatum.com. The domain contains two groups named Group1 and Group2.
Computer1 contains a folder named C:\Folder1 that has the file permissions shown in the following table.

MD-100 Windows 10 Part 10 Q17 300 You need to share C:\Folder1. The solution must ensure that the members of Group2 can access all the files in the share.
What should you do?
- From File Explorer, use Network File and Folder Sharing. Assign the Read permission to Group2.
- From File Explorer, use Advanced Sharing. Assign the Read share permission to Group2.
- From Control Panel, use Advanced sharing settings. Configure file and printer sharing for the network profile of the domain.
- At a command prompt, run the
net share Share=C:\Folder1 /grant:adatum\group2,readcommand.
-
You are troubleshooting the network connectivity of a computer that runs Windows 10. The computer is connected physically to the network but rejects network traffic from an external source.
You need to reinstall the TCP/IP stack on the computer.
What should you run?
- the netsh int ip reset command
- the Reset-NetAdapterAdvancedProperty cmdlet
- the netcfg -d command
- the Debug-NetworkController cmdlet
-
HOTSPOT
You have a computer that runs Windows 10.
From the Settings app, you view the connection properties shown in the following exhibit.
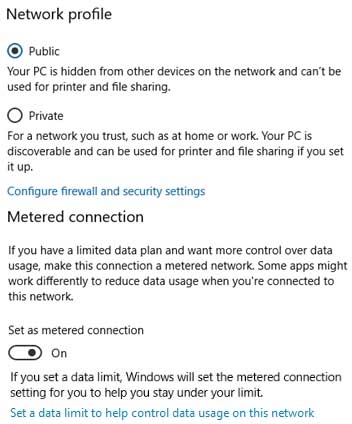
MD-100 Windows 10 Part 10 Q19 301 Use the drop-down menus to select the answer choice that completes each statement based on the information presented in the graphic.
NOTE: Each correct selection is worth one point.

MD-100 Windows 10 Part 10 Q19 303 -
You have 15 computers that run Windows 10. Each computer has two network interfaces named Interface1 and Interface2.
You need to ensure that network traffic uses Interface1, unless Interface1 is unavailable.
What should you do?
- Run the
Set-NetIPInterface –InterfaceAlias Interface1 –InterfaceMetric 1command. - Run the
Set-NetAdapterBinding –Name Interface2 –Enabled $True –ComponentID ms_tcpip –ThrottleLimit 0command. - Set a static IP address on Interface 1.
- From Network Connections in Control Panel, modify the Provider Order.
- Run the