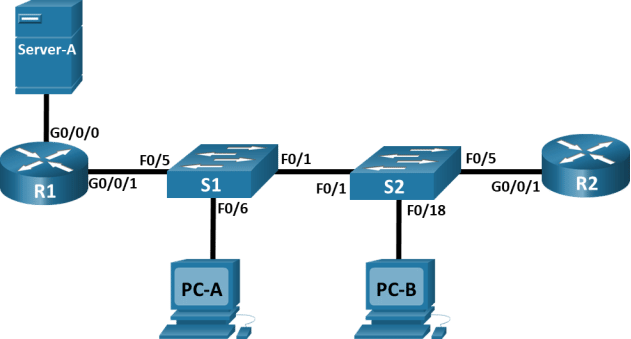5.5.2 Packet Tracer – Configure and Verify Extended IPv4 ACLs – Physical Mode Answers
| CCNA 3 v7 & 7.02 | |
| Final Exam Answers | |
| This Modules 3 - 5 | |
| Modules 3 - 5 Exam Answers | Online Test |
| Next Modules 6 - 8 | |
| Modules 6 - 8 Exam Answers | Online Test |
Packet Tracer – Configure and Verify Extended IPv4 ACLs – Physical Mode (Answers Version)
Answers Note: Red font color or gray highlights indicate text that appears in the Answers copy only.
Topology
Addressing Table
|
Device |
Interface |
IP Address |
Subnet Mask |
Default Gateway |
|
R1 |
G0/0/1 |
N/A |
N/A |
N/A |
|
R1 |
G0/0/1.20 |
10.20.0.1 |
255.255.255.0 |
N/A |
|
R1 |
G0/0/1.30 |
10.30.0.1 |
255.255.255.0 |
N/A |
|
R1 |
G0/0/1.40 |
10.40.0.1 |
255.255.255.0 |
N/A |
|
R1 |
G0/0/1.1000 |
N/A |
N/A |
N/A |
|
R1 |
G0/0/0 |
172.16.1.1 |
255.255.255.0 |
N/A |
|
R2 |
G0/0/1 |
10.20.0.4 |
255.255.255.0 |
N/A |
|
S1 |
VLAN 20 |
10.20.0.2 |
255.255.255.0 |
10.20.0.1 |
|
S2 |
VLAN 20 |
10.20.0.3 |
255.255.255.0 |
10.20.0.1 |
|
PC-A |
NIC |
10.30.0.10 |
255.255.255.0 |
10.30.0.1 |
|
PC-B |
NIC |
10.40.0.10 |
255.255.255.0 |
10.40.0.1 |
|
Server-A |
NIC |
172.16.1.2 |
255.255.255.0 |
172.16.1.1 |
Blank Line – no additional information
VLAN Table
|
VLAN |
Name |
Interface Assigned |
|
20 |
Management |
S2:F0/5 |
|
30 |
Operations |
S1:F0/6 |
|
40 |
Sales |
S2:F0/18 |
|
999 |
ParkingLot |
S1:F0/2-4, F0/7-24, G0/1-2 S2:F0/2-4, F0/6-17, F0/19-24, G0/1-2 |
|
1000 |
Native |
N/A |
Blank Line – no additional information
Objectives
Part 1: Build the Network and Configure Basic Device Settings
Part 2: Configure VLANs on the Switches
Part 3: Configure Trunking
Part 4: Configure Routing
Part 5: Configure Remote Access
Part 6: Verify Connectivity
Part 7: Configure and Verify Extended Access Control Lists
Background / Scenario
In this Packet Tracer Physical Mode (PTPM) activity, you have been tasked with configuring access control lists (ACLs) on a small company’s network. ACLs are one of the simplest and most direct means of controlling Layer 3 traffic. R1 will be hosting an internet connection and sharing the default route information to R2. After initial configuration is complete, the company has some specific traffic security requirements that you will be responsible for implementing.
Note: There are over 100 items scored in this activity. Therefore, Packet Tracer will display the number of items currently correct instead of the percentage score.
Instructions
Part 1:Build the Network and Configure Basic Device Settings
Step 1:Cable the network as shown in the topology.
- Cable and power on the devices as shown in the topology diagram. Use a console cable to connect a PC to each switch or router as you configure them. To access a switch or router, you must connect a console cable between the PCs and the device you wish to configure. We recommend connecting PC-A to R1 and PC-B to R2.
- Then, when configuring the switches, connect PC-A to S1 and PC-B to S2. After you have connected the console cable, click the PC > Desktop tab > Terminal, and then click OK, to access the command line.
When changing a console cable to a new device, such as between a router and a switch, it is easier to click the end of the console cable and drag it back to the Cable Pegboard than it is to try to connect the cable directly to another device. After attaching a console cable to a different device, you must close and reopen the Terminal window to establish a new connection.
Step 2:Configure basic settings for each router.
Open configuration window
- Assign a device name to the router.
Router(config)# hostname R1
- Disable DNS lookup to prevent the router from attempting to translate incorrectly entered commands as though they were host names.
R1(config)# no ip domain lookup
- Assign class as the privileged EXEC encrypted password.
R1(config)# enable secret class
- Assign cisco as the console password and enable login.
R1(config)# line console 0
R1(config-line)# password cisco
R1(config-line)# login
- Assign cisco as the vty password. You will enable login later in this activity.
R1(config)# line vty 0 4
R1(config-line)# password cisco
- Encrypt the plaintext passwords.
R1(config)# service password-encryption
- Create a banner that warns anyone accessing the device that unauthorized access is prohibited.
R1(config)# banner motd $ Authorized Users Only! $
- Save the running configuration to the startup configuration file.
R1# copy running-config startup-config
Close configuration window
Step 3:Configure basic settings for each switch.
Open configuration window
- Assign a device name to the switch.
Switch(config)# hostname S1
- Disable DNS lookup to prevent the router from attempting to translate incorrectly entered commands as though they were host names.
S1(config)# no ip domain-lookup
- Assign class as the privileged EXEC encrypted password.
S1(config)# enable secret class
- Assign cisco as the console password and enable login.
S1(config)# line console 0
S1(config-line)# password cisco
S1(config-line)# login
- Assign cisco as the vty password. You will enable login later in this activity.
S1(config)# line vty 0 15
S1(config-line)# password cisco
- Encrypt the plaintext passwords.
S1(config)# service password-encryption
- Create a banner that warns anyone accessing the device that unauthorized access is prohibited.
S1(config)# banner motd $ Authorized Users Only! $
- Save the running configuration to the startup configuration file.
S1(config)# exit
S1# copy running-config startup-config
Close configuration window
Part 2:Configure VLANs on the Switches
Step 1:Create VLANs on both switches.
Open configuration window
- Create and name the required VLANs on each switch from the VLAN table.
S1(config)# vlan 20
S1(config-vlan)# name Management
S1(config-vlan)# vlan 30
S1(config-vlan)# name Operations
S1(config-vlan)# vlan 40
S1(config-vlan)# name Sales
S1(config-vlan)# vlan 999
S1(config-vlan)# name ParkingLot
S1(config-vlan)# vlan 1000
S1(config-vlan)# name Native
S1(config-vlan)# exit
S2(config)# vlan 20
S2(config-vlan)# name Management
S2(config-vlan)# vlan 30
S2(config-vlan)# name Operations
S2(config-vlan)# vlan 40
S2(config-vlan)# name Sales
S2(config-vlan)# vlan 999
S2(config-vlan)# name ParkingLot
S2(config-vlan)# vlan 1000
S2(config-vlan)# name Native
S2(config-vlan)# exit
- Configure the management interface and default gateway on each switch using the IP address information in the Addressing Table.
S1(config)# interface vlan 20
S1(config-if)# ip address 10.20.0.2 255.255.255.0
S1(config-if)# no shutdown
S1(config-if)# exit
S1(config)# ip default-gateway 10.20.0.1
S1(config)# end
S2(config)# interface vlan 20
S2(config-if)# ip address 10.20.0.3 255.255.255.0
S2(config-if)# no shutdown
S2(config-if)# exit
S2(config)# ip default-gateway 10.20.0.1
S2(config)# end
- Assign all unused ports on the switch to the Parking Lot VLAN. Configure them for static access mode, and administratively deactivate them.
Note: The interface range command helps to accomplish this task with as few commands as necessary.
S1(config)# interface range f0/2 – 4, f0/7 – 24, g0/1 – 2
S1(config-if-range)# switchport mode access
S1(config-if-range)# switchport access vlan 999
S1(config-if-range)# shutdown
S1(config-if-range)# end
S2(config)# interface range f0/2 – 4, f0/6 – 17, f0/19 – 24, g0/1 – 2
S2(config-if-range)# switchport mode access
S2(config-if-range)# switchport access vlan 999
S2(config-if-range)# shutdown
S2(config-if-range)# end
Step 2:Assign VLANs to the correct switch interfaces.
- Assign used ports to the appropriate VLAN (specified in the VLAN table) and configure them for static access mode.
S1(config)# interface f0/6
S1(config-if)# switchport mode access
S1(config-if)# switchport access vlan 30
S2(config)# interface f0/5
S2(config-if)# switchport mode access
S2(config-if)# switchport access vlan 20
S2(config-if)# interface f0/18
S2(config-if)# switchport mode access
S2(config-if)# switchport access vlan 40
- Issue the show vlan brief command and verify that the VLANs are assigned to the correct interfaces.
S1# show vlan brief
VLAN NameStatusPorts
—- ——————————– ——— ——————————-
1defaultactiveFa0/1, Fa0/5
20Managementactive
30OperationsactiveFa0/6
40Salesactive
999ParkingLotactiveFa0/2, Fa0/3, Fa0/4, Fa0/7
Fa0/8, Fa0/9, Fa0/10, Fa0/11
Fa0/12, Fa0/13, Fa0/14, Fa0/15
Fa0/16, Fa0/17, Fa0/18, Fa0/19
Fa0/20, Fa0/21, Fa0/22, Fa0/23
Fa0/24, Gig0/1, Gig0/2
1000 Nativeactive
1002 fddi-defaultactive
1003 token-ring-defaultactive
1004 fddinet-defaultactive
1005 trnet-defaultactive
S2# show vlan brief
VLAN NameStatusPorts
—- ——————————– ——— ——————————-
1defaultactiveFa0/1
20Managementactive
30Operationsactive
40SalesactiveFa0/18
999ParkingLotactiveFa0/2, Fa0/3, Fa0/4, Fa0/5
Fa0/6, Fa0/7, Fa0/8, Fa0/9
Fa0/10, Fa0/11, Fa0/12, Fa0/13
Fa0/14, Fa0/15, Fa0/16, Fa0/17
Fa0/19, Fa0/20, Fa0/21, Fa0/22
Fa0/23, Fa0/24, Gig0/1, Gig0/2
1000 Nativeactive
1002 fddi-defaultactive
1003 token-ring-defaultactive
1004 fddinet-defaultactive
1005 trnet-defaultactive
Close configuration window
Part 3:Configure Trunking
Step 1:Manually configure trunk interface F0/1.
Open configuration window
- Change the switchport mode on interface F0/1 to force trunking. Make sure to do this on both switches.
S1(config)# interface f0/1
S1(config-if)# switchport mode trunk
S2(config)# interface f0/1
S2(config-if)# switchport mode trunk
- As a part of the trunk configuration, set the native vlan to 1000 on both switches. You may see error messages temporarily while the two interfaces are configured for different Native VLANs.
S1(config-if)# switchport trunk native vlan 1000
S2(config-if)# switchport trunk native vlan 1000
- As another part of trunk configuration, specify that VLANs 10, 20, 30, and 1000 are allowed to cross the trunk.
S1(config-if)# switchport trunk allowed vlan 20,30,40,1000
S2(config-if)# switchport trunk allowed vlan 20,30,40,1000
- Issue the show interfaces trunk command to verify trunking ports, the Native VLAN and allowed VLANs across the trunk.
S1# show interfaces trunk
PortModeEncapsulationStatusNative vlan
Fa0/1on802.1qtrunking1000
PortVlans allowed on trunk
Fa0/120,30,40,1000
PortVlans allowed and active in management domain
Fa0/120,30,40,1000
PortVlans in spanning tree forwarding state and not pruned
Fa0/120,30,40,1000
S2# show interface trunk
PortModeEncapsulationStatusNative vlan
Fa0/1on802.1qtrunking1000
PortVlans allowed on trunk
Fa0/120,30,40,1000
PortVlans allowed and active in management domain
Fa0/130,40,1000
PortVlans in spanning tree forwarding state and not pruned
Fa0/130,40
Step 2:Manually configure S1’s trunk interface F0/5.
- Configure S1’s interface F0/5 with the same trunk parameters as F0/1. This is the trunk to R1.
S1(config)# interface f0/5
S1(config-if)# switchport mode trunk
S1(config-if)# switchport trunk native vlan 1000
S1(config-if)# switchport trunk allowed vlan 20,30,40,1000
- Save the running configuration to the startup configuration file.
S1# copy running-config startup-config
Close configuration window
Part 4:Configure Routing
Step 1:Configure Inter-VLAN Routing on R1.
Open configuration window
- Activate interface G0/0/1 on the router.
R1(config)# interface g0/0/1
R1(config-if)# no shutdown
- Configure sub-interfaces for each VLAN as specified in the Addressing Table. All sub-interfaces use 802.1Q encapsulation. Ensure the sub-interface for the Native VLAN does not have an IP address assigned. Include a description for each sub-interface.
R1(config)# interface g0/0/1.20
R1(config-subif)# description Management Network
R1(config-subif)# encapsulation dot1q 20
R1(config-subif)# ip address 10.20.0.1 255.255.255.0
R1(config-subif)# interface g0/0/1.30
R1(config-subif)# encapsulation dot1q 30
R1(config-subif)# description Operations Network
R1(config-subif)# ip address 10.30.0.1 255.255.255.0
R1(config-subif)# interface g0/0/1.40
R1(config-subif)# encapsulation dot1q 40
R1(config-subif)# description Sales Network
R1(config-subif)# ip address 10.40.0.1 255.255.255.0
R1(config-subif)# interface g0/0/1.1000
R1(config-subif)# encapsulation dot1q 1000 native
R1(config-subif)# description Native VLAN
- Configure interface G0/0/1 on R1 with addressing from the Addressing Table.
R1(config)# interface g0/0/0
R1(config-if)# ip address 172.16.1.1 255.255.255.0
R1(config-if)# no shutdown
- Use the show ip interface brief command to verify that the sub-interfaces are operational.
R1# show ip interface brief
InterfaceIP-AddressOK? Method StatusProtocol
GigabitEthernet0/0/0172.16.1.1YES manual upup
GigabitEthernet0/0/1unassignedYES unsetupup
GigabitEthernet0/0/1.2010.20.0.1YES manual upup
GigabitEthernet0/0/1.3010.30.0.1YES manual upup
GigabitEthernet0/0/1.4010.40.0.1YES manual upup
GigabitEthernet0/0/1.1000unassignedYES unsetupup
Vlan1unassignedYES unsetadministratively down down
Step 2:Configure the R2 interface g0/0/1 using the Addressing table and a default route with the next hop 10.20.0.1
R2(config)# interface g0/0/1
R2(config-if)# ip address 10.20.0.4 255.255.255.0
R2(config-if)# no shutdown
R2(config-if)# exit
R2(config)# ip route 0.0.0.0 0.0.0.0 10.20.0.1
Close configuration window
Part 5:Configure Remote Access
Step 1:Configure all network devices for basic SSH support.
Open configuration window
- Create a local user with the username SSHadmin and $cisco123! as the encrypted password.
R1(config)# username SSHadmin secret $cisco123!
- Use ccna-lab.com as the domain name.
R1(config)# ip domain name ccna-lab.com
- Generate crypto keys using a 1024-bit modulus.
R1(config)# crypto key generate rsa general-keys modulus 1024
- Configure the first five vty lines on each device to support SSH connections only and to authenticate to the local user database.
R1(config)# line vty 0 4
R1(config-line)# transport input ssh
R1(config-line)# login local
R1(config-line)# exit
Close configuration window
Part 6:Verify Connectivity
Step 1:Configure PC hosts.
Refer to the Addressing Table for PC host address information.
Step 2:Complete the following tests. All should be successful.
Note: If you click Check Results, you will see that the five highlighted Connectivity Tests show as incorrect. This is because you have not implemented ACLs yet. After ACLs are implemented, these five highlighted Connectivity Tests should successfully fail.
|
From |
Protocol |
Destination |
Result |
|
PC-A |
Ping |
10.40.0.10 |
Success |
|
PC-A |
Ping |
10.20.0.1 |
Success |
|
PC-B |
Ping |
10.30.0.10 |
Success |
|
PC-B |
Ping |
10.20.0.1 |
Success |
|
PC-B |
Ping |
172.16.1.1 |
Success |
|
PC-B |
HTTPS |
172.16.1.2 |
Success |
|
PC-A |
HTTPS |
172.16.1.2 |
Success |
|
PC-B |
SSH |
10.20.0.4 |
Success |
|
PC-B |
SSH |
172.16.1.1 |
Success |
Blank Line – no additional information
Part 7:Configure and Verify Extended Access Control Lists
When basic connectivity is verified, the company requires the following security policies to be implemented:
Policy 1: The Sales Network is not allowed to SSH to the Management Network (but other SSH is allowed).
Policy 2: The Sales Network is not allowed to access server–A using any web protocol (HTTP/HTTPS). All other web traffic is allowed.
Policy 3: The Sales Network is not allowed to send ICMP echo requests to the Operations or Management Networks. ICMP echo requests to other destinations are allowed.
Policy 4: The Operations network is not allowed to send ICMP echo requests to the Sales Network. ICMP echo requests to other destinations are allowed.
Step 1:Develop and apply extended access lists that will meet the security policy statements.
Open configuration window
R1(config)# access-list 101 remark ACL 101 fulfills policies 1, 2, and 3
R1(config)# access-list 101 deny tcp 10.40.0.0 0.0.0.255 10.20.0.0 0.0.0.255 eq 22
R1(config)# access-list 101 deny tcp 10.40.0.0 0.0.0.255 172.16.1.2 0.0.0.0 eq 80
R1(config)# access-list 101 deny tcp 10.40.0.0 0.0.0.255 172.16.1.2 0.0.0.0 eq 443
R1(config)# access-list 101 deny icmp 10.40.0.0 0.0.0.255 10.20.0.0 0.0.0.255 echo
R1(config)# access-list 101 deny icmp 10.40.0.0 0.0.0.255 10.30.0.0 0.0.0.255 echo
R1(config)# access-list 101 permit ip any any
R1(config)# interface g0/0/1.40
R1(config-subif)# ip access-group 101 in
R1(config)# access-list 102 remark ACL 102 fulfills policy 4
R1(config)# access-list 102 deny icmp 10.30.0.0 0.0.0.255 10.40.0.0 0.0.0.255 echo
R1(config)# access-list 102 permit ip any any
R1(config)# interface g0/0/1.30
R1(config-subif)# ip access-group 102 in
Close configuration window
Step 2:Verify that security policies are being enforced by the deployed access lists.
Run the following tests. The expected results are shown in the table:
Note: Click Check Results to force Packet Tracer to run all the Connectivity Tests again.
|
From |
Protocol |
Destination |
Result |
|
PC-A |
Ping |
10.40.0.10 |
Fail |
|
PC-A |
Ping |
10.20.0.1 |
Success |
|
PC-B |
Ping |
10.30.0.10 |
Fail |
|
PC-B |
Ping |
10.20.0.1 |
Fail |
|
PC-B |
Ping |
172.16.1.1 |
Success |
|
PC-B |
HTTPS |
172.16.1.2 |
Fail |
|
PC-A |
HTTPS |
172.16.1.2 |
Success |
|
PC-B |
SSH |
10.20.0.4 |
Fail |
|
PC-B |
SSH |
172.16.1.1 |
Success |
| CCNA 3 v7 & 7.02 | |
| Final Exam Answers | |
| This Modules 3 - 5 | |
| Modules 3 - 5 Exam Answers | Online Test |
| Next Modules 6 - 8 | |
| Modules 6 - 8 Exam Answers | Online Test |
End of document
End of document