7.1.4 Lab – IPv4 Addresses and Network Communication Answers
Lab – IPv4 Addresses and Network Communication (Answers Version)
Answers Note: Red font color or gray highlights indicate text that appears in the Answers copy only.
Topology
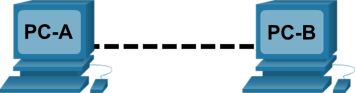
Objectives
- Build a simple peer-to-peer network and verify physical connectivity.
- Assign various IPv4 addresses to hosts and observe the effects on network communication
Background / Scenario
In this lab, you will build a simple peer-to-peer network using two PCs and an Ethernet crossover cable. You will assign various IPv4 addresses to the hosts and determine the effects on their ability to communicate.
Required Resources
- 2 PCs (Windows 10 with at least one wired Ethernet NIC on each PC)
- 1 Ethernet cross-over cable to connect the PCs (provided by Answers)
Answers Note: A switch may be used to connect the PCs using two straight-through cables. If auto-MDIX is enabled on a PC or switch interface, either Ethernet cable types can be used to connect the devices.
Instructions
Part 1:Create a Peer-to-Peer Network
Step 1:Connect the PCs to create a peer-to-peer network.
- Obtain an Ethernet crossover cable provided by the Answers to connect the two PCs.
Note: (optional lab setup) The PCs may be connected to a switch using two straight-through cables. The following instructions assume you are using a crossover cable.
- Plug one end of the cable into the Ethernet NIC of PC-A. Plug the other end of the cable into the Ethernet NIC of PC-B. As you insert the cable, you should hear a click which indicates that the cable connector is properly inserted into the port.
Step 2:Verify physical connectivity.
- After the Ethernet crossover cable is connected to both PCs, take a close look at each Ethernet port. A link light (usually green or amber) indicates that physical connectivity has been established between the two NICs. Try unplugging the cable from one PC then reconnecting it to verify that the light goes off then back on.
- On PC-A, right-click Start and select Network Connections.
- If there was a problem connecting the network cable, Ethernet0 will read Network cable unplugged and will have a red X in the icon. If so, troubleshoot by repeating Steps 1 and 2. You may also want to ask your Answers to confirm that you are using an Ethernet crossover cable.
Step 3:Configure IPv4 Settings on PC-A and PC-B.
- Configure manual IPv4 addressing on PC-A and PC-B so that they can communicate using TCP/IP. On PC-A, right click the Ethernet0 and click Properties.
- In the Ethernet0 Properties window select Internet Protocol Version 4 (TCP/IPv4) and click the Properties button.
- Select the Use the following IPv4 address and enter the IPv4 address 192.168.1.1 and subnet mask 255.255.255.0. Click OK > Close to exit the Ethernet0 Properties window.
- Repeat steps 3a – 3c for PC-B using an IPv4 address 192.168.1.2 and a subnet mask 255.255.255.0.
Step 4:Verify IPv4 connectivity between the two PCs.
Note: To test TCP/IP connectivity between the PCs, Windows Firewall must be disabled temporarily on both PCs. Windows Firewall should be re-enabled after the tests have been completed. To access Windows Firewall, click Settings > Network & Internet > Ethernet > Windows Firewall > Turn Windows Firewall on or off.
- Now that the two PCs are physically connected and configured correctly with IPv4 addresses, we need to make sure they can communicate with each other. The ping command is a simple way to accomplish this task.
- Navigate to the Command Prompt on PC-A. In a Command Prompt on PC-A, ping 192.168.1.2. A successful ping will verify network connectivity and PC-A can communicate with PC-B.
C:\Users\Student> ping 192.168.1.2
Pinging 192.168.1.2 with 32 bytes of data:
Reply from 192.168.1.2: bytes=32 time=4ms TTL=64
Reply from 192.168.1.2: bytes=32 time=1ms TTL=64
Reply from 192.168.1.2: bytes=32 time=1ms TTL=64
Reply from 192.168.1.2: bytes=32 time<1ms TTL=64
Ping statistics for 192.168.1.2:
Packets: Sent = 4, Received = 4, Lost = 0 (0% loss),
Approximate round trip times in milli-seconds:
Minimum = 0ms, Maximum = 4ms, Average = 1ms
- Repeat this procedure and ping 192.168.1.1 from PC-B.
- Close the command prompt on both PCs.
Part 2:Modify IPv4 Addresses
Step 1:Change IPv4 address for PC-B.
- On PC-B, right-click on Start and select Network Connections, and right–click the Ethernet0 icon. Choose Properties from the pull-down menu.
- Select Internet Protocol Version 4 (TCP/IPv4). Click Properties.
- Change the logical IPv4 address for PC-B from 192.168.1.2 to 192.168.2.2 and leave the subnet mask set to 255.255.255.0.
- Click OK which will close the Internet Protocol Version 4 (TCP/IPv4) window. Click the Close button to exit the Ethernet0 Properties window.
Step 2:Test network connectivity between the 2 PCs.
- From PC-B, right-click Start, and select Command Prompt.
- At the command prompt, type ping 192.168.2.2 and press Enter.
Questions:
Was it successful? Explain.
Type your answers here.
The ping was unsuccessful because PC-A and PC-B are no longer in the same subnet. Without a router, these PCs cannot communicate with each other.
What type of networking device would allow the PCs to communicate even though they are on different networks?
Type your answers here.
A router is needed to allow the PCs to communicate.
Step 3:Change IPv4 address for PC-A.
- On PC-A, right-click Start and select Network Connections, and right–click the Ethernet0 icon. Choose Properties from the pull-down menu.
- Select Internet Protocol Version 4 (TCP/IP). Click Properties.
- Change the logical IPv4 address for PC-A from 192.168.1.1 to 192.168.2.99 and leave the subnet mask set to 255.255.255.0. Click OK, to close the Internet Protocol Version 4 (TCP/IP) window. Click Close to exit the Ethernet0 Properties window.
The two PCs are still on the same physical Ethernet network.
Question:
Are they on the same logical IPv4 network now?
Type your answers here.
Yes, they are in the same physical and logical network.
Step 4:Test network connectivity between the 2 PCs.
- On PC-B, repeat step 4b to access the Windows command prompt.
- At the command prompt, ping 192.168.2.99.
Question:
Was it successful? Explain.
Type your answers here.
The ping was successful because PC-A and PC-B are in the same subnet.
Step 5:(Optional – Use only if the Firewall was originally ENABLED) Re-enable the firewall.
To ensure that the PC is protected from unauthorized access, re-enable the Windows Firewall.
To access Windows Firewall, click Settings > Network & Internet > Ethernet > Windows Firewall > Turn Windows Firewall on or off.