11.1.2.10 Lab – Explore the Windows Desktop Answers Full 100% 2023 2024
This is Cisco 11.1.2.10 Lab – Explore the Windows Desktop Answers Full 100% 2023 2024 for Cisco ITE v8, IT Essentials 7.02, and ITE 8.01.
Lab – Explore the Windows Desktop (Answers Version)
Answers Note: Red font color or gray highlights indicate text that appears in the Answers copy only.
Introduction
In this lab, you will explore the Windows Desktop, Start Menu, and Taskbar.
Required Resources
- Windows PC
Instructions
Step 1:Explore the Windows Desktop.
After logging into Windows, you are presented with the Windows Desktop.
Questions:
List some of the icons that are on the Desktop.
Answers may vary. An example is the Recycle Bin.
What type of information is available on the Desktop and Taskbar?
Answers may vary. Example: shortcut to recycle bin, stored files on the desktop, icon of open application, date and time, network connection, and speaker volume.
Step 2:Explore the Start Menu.
The Start Menu is where you can locate your installed program and find files or folders.
- Click Start. The images show the differences in the Windows Start Menu in the different Windows versions.
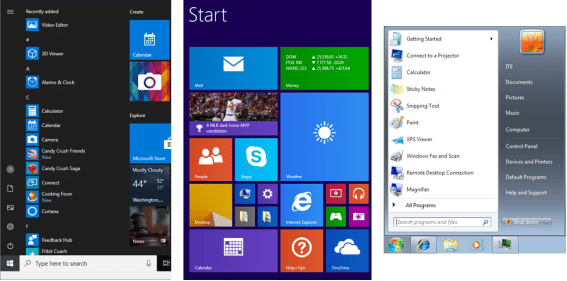
Windows 10Windows 8.xWindows 7
Question:
Name a few applications listed in the Start Menu.
Answer may vary. Some of the examples: Calculator, Command Prompt, and Windows Media Player.
- Right-click an application or a Windows tile from within the Start Menu.
Question:
What are some of the available options?
Answer may vary. Windows 10 and 8.x: Uninstall, Resize, Unpin from Start and Pin to taskbar, Windows 7: Open, Run as administrator, Pin to Taskbar, Pin to Start Menu, Remove from this list, and Properties.
Step 3:Explore the Taskbar.
- To search for a program or file, enter the name in the Search bar to the right of the Start button. You could also use your voice to ask Cortana to search for the desired program or file.
For Windows 7, click Start > enter the name in the Search programs and files to search a program or file.
For Windows 8.1, click Start > click the Magnifying glass > enter the name of the desired program or file.
- Right-click the Taskbar to select the Taskbar settings.
Windows 7: Right-click the Taskbar > click Properties to select Taskbar and Start menu Properties.
Windows 8.x: Right-click the Taskbar > click Properties to select Taskbar and Navigation properties.
Question:
What are the available options in the Taskbar settings?
Answer may vary. Depending on the Windows OS version: Lock the taskbar, Auto-hide the taskbar, and Use small icons or Use small taskbar buttons.
- Task View is the native virtual desktop feature for Windows 10. This allows you to view multiple desktops and used applications at the same time. Click Task View. (The icon is normally to the right of the Search bar.)
Question:
What are the available options in the Task View settings?
Answer may vary. Adding a desktop, moving applications to a different desktop
- In the Task View, create a new desktop.
- Navigate to Desktop 1 and open an application in Desktop 1.
- Open the same application in Desktop 2 that was opened in Desktop 1.
Question:
What happened?
You are able to have the same application running on each Desktop Task Views.
- The Notification area on the right edge of the Taskbar provides system information.
List some examples of system information below.
Answer may vary. System information such as battery levels, network information, and volume level.
- In Windows 7 and 8.x, you can customize the Notification Area. Click the triangle > Customize or click Start > navigate to Control Panel > Notification Area Icons.
Questions:
What are the behavior options for the icons?
The options are: Show icon and notifications, hide icon and notifications, and only show notifications.
Click Turn system icons on or off. List the system icons that can be enabled.
Answer may vary. Some of the example: Clock, Volume, Network, Power, Action Center.
In Windows 7, 8.x, and 10, click the triangle, try to rearrange the icons or add/remove icons from the notification area by dragging them from the expanded triangle to the taskbar. For example, you can move the battery icon from the expanded triangle to the Taskbar.
- Action Center is a new feature in the notification center in Windows 10. Click the Notification icon in the Taskbar > select All settings or click Start > search for Settings. Then click System > click Notifications & action.
Question:
What can you do in the Notification & actions Settings window?
Answer may vary. In this window, you can add or remove quick actions or even rearrange the quick action icons, show / hide notifications and choose which apps can display notifications in the notification area.